Sometimes, it may be necessary for you to clear the Chrome browser history and cookies for a particular site or domain. You may need to clear the cookies and site data for a specific site either when designing websites or troubleshooting website login issues etc. And, as a privacy measure, you may often find the need to clear the browsing history for a specific domain or site.
This article explains how to clear the Google Chrome browsing history and cookies on a per-site basis.
Clear Chrome History & Cookies Per-site
Clear Chrome History and Cookies for a Particular Site
Chrome has a nice cookie settings page from where you can clear cookies per-site. But to clear the history selectively on a per-site basis, you need an add-on from the Chrome Web store. Chrome’s built-in settings page doesn’t provide an option to clear the cache on a per-site basis. Browsing history can be cleared per-site by cleverly using the search option in the Chrome history page. Alternately, you can use a 3rd party extension like Enhanced History from the Chrome Web Store.
Clear Browsing History for a particular site in Google Chrome
Open Chrome browser history page Ctrl + H and do a search for the site from the search bar. For instance, to clear the history entries of lifehacker.com website, I used the full URL including the https:// prefix — "https://lifehacker.com" including double-quotes. If a website uses the www prefix, make sure you include it as well.
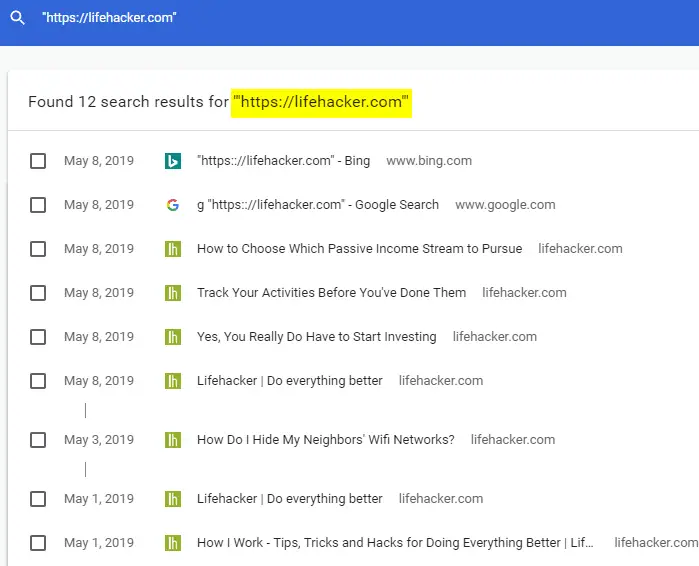
This lists all the history records for the specified URL.
Select all entries by pressing Ctrl + A and delete them.
Those two entries at the top are the Google and Bing search entries where I used "https://lifehacker.com" as the search keyword. Since our search phrase is there in the title & URL of those two entries, they’re appearing in our search results.
Enhanced History Chrome Web Store Extension
Update: The Enhanced History Chrome extension seems to have been removed from the Chrome Web Store for some reason. (August 2020)
While the search feature in the built-in Chrome history page is sufficient for a vast majority of users, let’s anyway review a 3rd party extension which lets you clear Chrome browser history by date or hour-wise.
Enhanced History is an excellent add-on that has a great search feature, and it integrates itself to Chrome browser history page. You can search and easily delete items based on a particular domain, and/or history entries that fall within a date range.
Install the extension Enhanced History from the Chrome Web Store. After adding the extension, press Ctrl + H to open the History page. This extension replaces Chrome’s default History page.
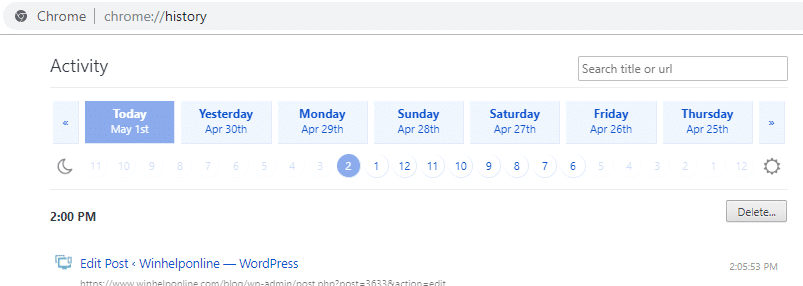
As you can see in the above screenshot, the add-on by default shows you the browsing history records by date. It then allows you to narrow down the results for a specific hour of that day.
You can delete individual entries from the list, or click Delete to clear all the items displayed in the page for the chosen category or search query.
Right-click menu
Here is the most important feature of this add-on; To clear the history for the current website, all you need to do is right-click on the web page and click Visits to .. option in the right-click menu. For example, I’m visiting Lifehacker.com and clicking the context menu option named → Visits to lifehacker.com ←
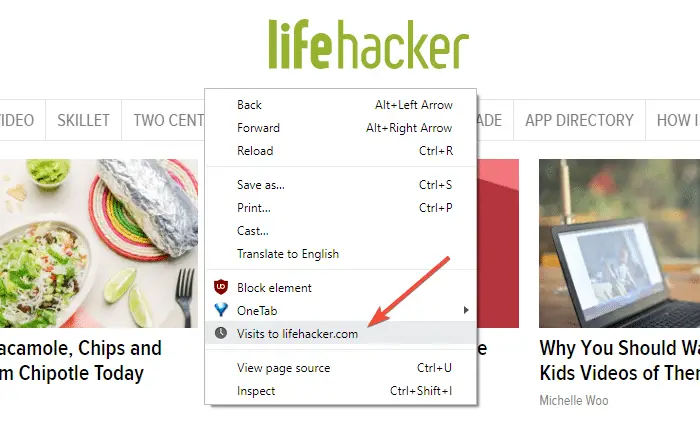
This takes me to the History page, showing the entire browsing history related to the domain lifehacker.com, sorted in reverse-chronological order.
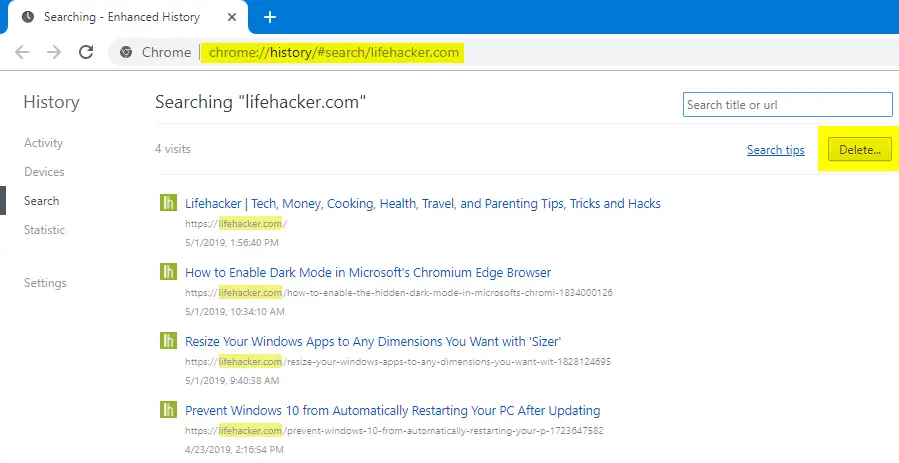
In that page, you can delete individual items by hovering over an entry. To delete the entire history for that site/domain, click the Delete button.
Search feature
Additionally, you can run your own search — so as to match a word or domain name from browsing history and delete all the matching records, or clear them selectively.
One downside of this is that unlike the discontinued Chrome eHistory add-on, Enhanced History add-on doesn’t allow Google-style search operators. But the latter allows running regular expression searches.
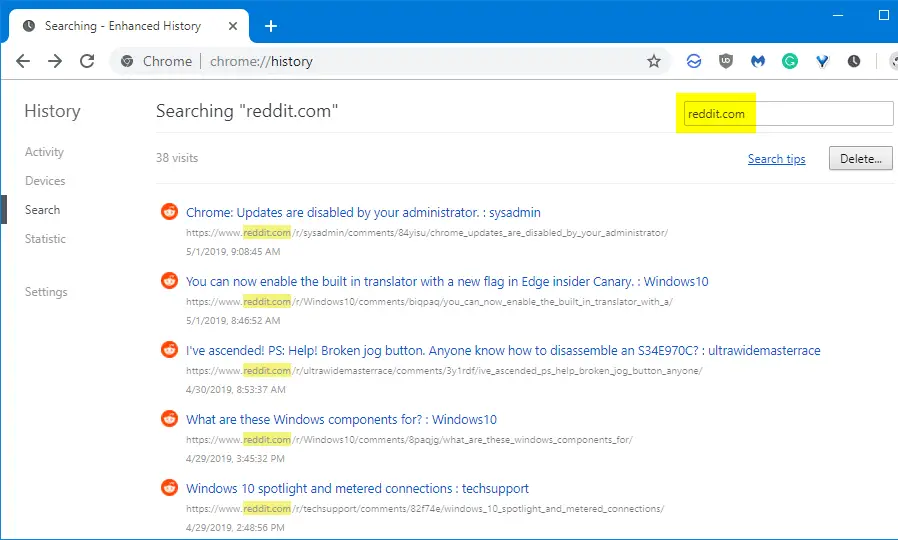
This clears the browsing history per-site on Google Chrome.
Clear Cookies for a particular site in Google Chrome
The cookies can be cleared per-site using one of the following methods in Google Chrome.
Option 1: via Content Settings
Cookies can be cleared (per-website) using Chrome’s built-in settings. Open Settings → Content Settings → All cookies and site data.
You can also open the page directly by typing this URL in the Chrome address bar:
chrome://settings/cookies
This opens a dialog where you can type in a keyword or domain name and clear the cookies for that domain.
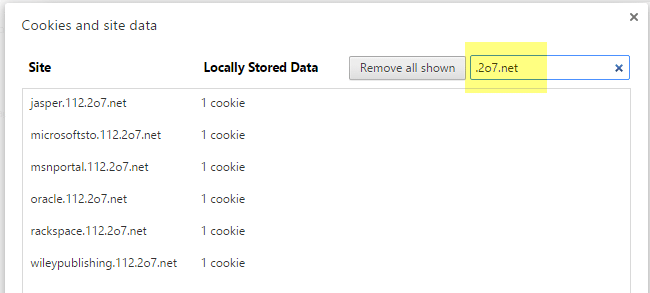
Option 2: via the secure lock icon near the address bar
Another way to clear Cookies per-site is to visit the site first. Then, click on the lock icon and select Cookies.
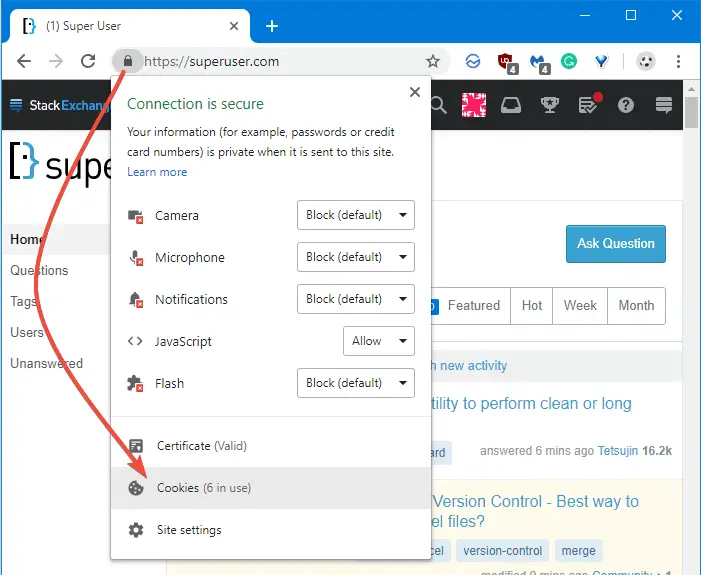
This opens the “Cookies in use” page from where you can delete cookies selectively or everything.
- To clear individual items, expand the domain name and the Cookies sub-folder. Select an item from click Remove.
- To clear the entire cookies from that domain, select the domain (top-level item) from the list, and click Remove.
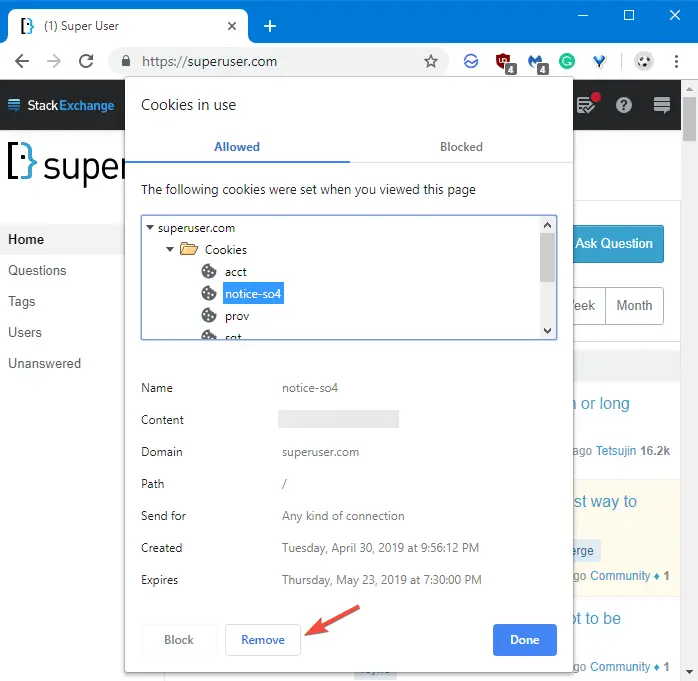
Some sites add third-party cookies from several different domains. Those items would be listed in the above dialog. For instance, when I visited the Lifehacker website, I saw that cookies from two other domains were served to me.
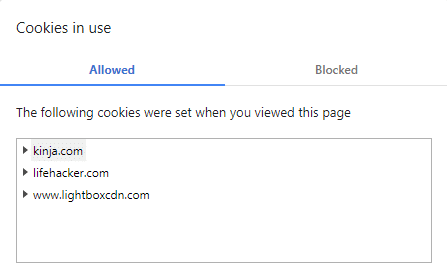
Likewise, every third-party service used by a website you visit may add their own cookies.
Option 3: via Developer Tools – F12
The third way to clear the cookies and site data for a specific site would be using the Developer Tools. To open the developer tools window, press F12 button on your keyboard.
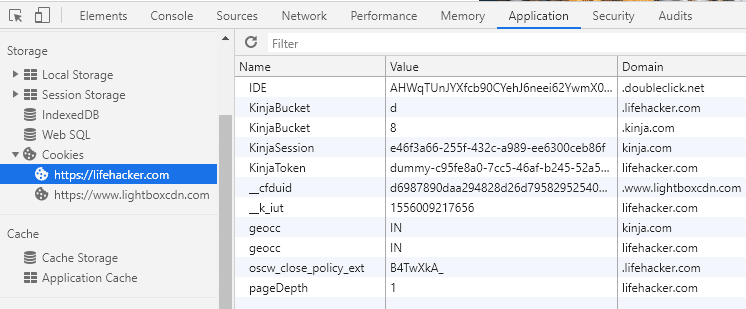
- Click Application → Cookies → Select the site or individual cookie → Press Delete.
Option 4: Using ChromeCookiesView utility from Nirsoft
ChromeCookiesView from Nirsoft is an alternative to the built-in cookie viewer of Google Chrome. It displays the list of all cookies stored by Google Chrome and allows you to easily delete unwanted cookies. For every cookie, the following information is displayed: Host Name, Path, Name, Value, Secure (Yes/No), HTTP Only Cookie (Yes/No), Last Accessed Time, Creation Time, Expiration Time.
The Cookies database file for the Default Chrome profile folder is located at %localappdata%\Google\Chrome\User Data\Default\Cookies.
To delete cookies for a specific domain using ChromeCookiesView:
- Open ChromeCookiesView
- Enable Use Quick Filter via the View menu, or by pressing Ctrl + Q on your keyboard.
- Type in the site or domain name in the Quick filter text box.
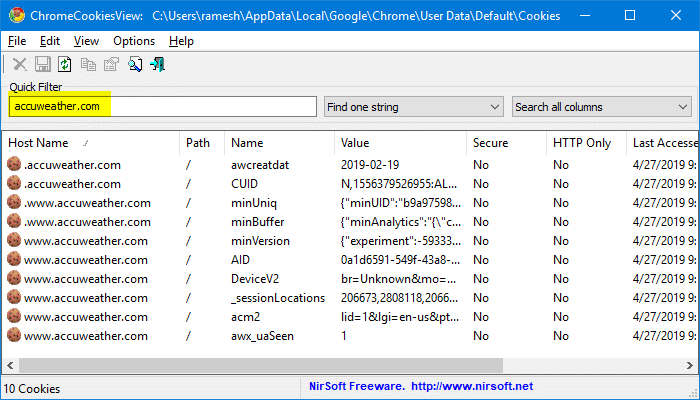
- Select all the matching cookies displayed using Edit → Select All
- Right-click on the selection and click Delete.
This clears the chosen cookies from the Google Chrome cookies database.
ChromeCookiesView, by default loads the Cookies database from the default Chrome profile folder. To clear the cookies for a specific profile, click Options → Advanced Options → type the path of the Google Chrome Cookies file for a specific profile. (Profile 2, Profile 3, etc.,)
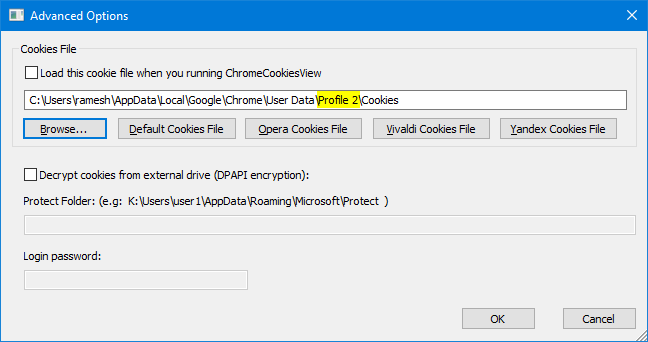
If you’re using multiple Chrome browser user profiles, to know the profile folder path for the current instance of Google Chrome, type chrome://version/ in the Chrome address bar.
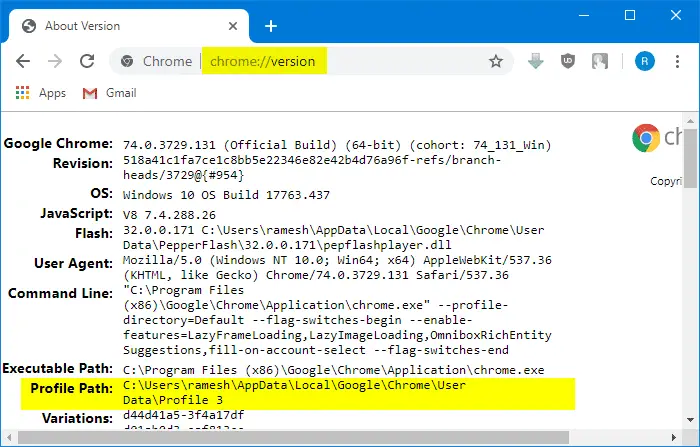
In the chrome://version/ page, you can see the profile path along with the web browser version info and other details.
Can I clear the Cache for a particular site in Google Chrome?
The short answer is: No! You can’t clear Google Chrome cache on a per-site basis.
(You may skip reading the following part. It’s only optional.)
As far as the Chrome browser cache is concerned, there is no way to clear the cache on a per-site basis. However, incorrect information is circulating on the net that you can clear Chrome cache per-site using Developer Tools.
Clearing the browser cache per-site is not possible as of Chrome Version 74.0.3729.131, and no one knows if such a feature will be introduced or not.
Let’s clear the two misconceptions:
Service Workers cache vs Browser cache
First, you may have noticed that the Chrome Developer Tools Applications tab has the following options:
- Local and session storage
- IndexedDB
- Web SQL
- Cookies
- Cache storage
- Application cache
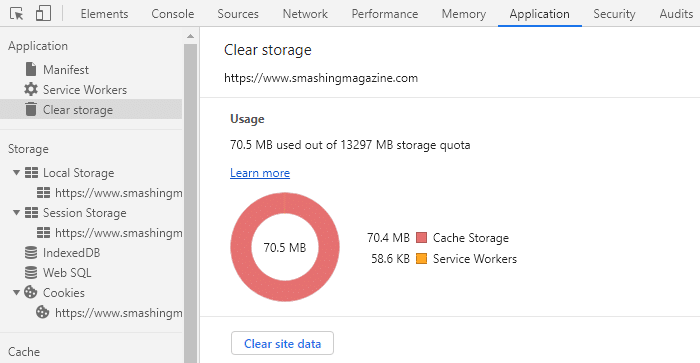
Many users (non-developers) confuse the above site data or local storage options with browser cache. What the developer tools lists are the Service Workers and Local Storage cache options which have nothing to do with the regular browser cache.
Service workers are JavaScript functions that run in the browser separately from a web page. They allow for long-running tasks like push notifications, background sync, and providing cached versions of pages. They’re designed to provide usable versions of web applications in case of limited or no network connectivity. e.g., Google Docs. With Google Docs, most of the work occurs on the client. The server only needs to transmit changes to the document, but the document itself is worked on the client. With service workers, the user can work offline by caching changes to the local browser queue. Once the connection is restored, those changes will be applied to the Google Docs server.
Per Google “A service worker is a script that your browser runs in the background, separate from a web page, opening the door to features that don’t need a web page or user interaction. Today, they already include features like push notifications and background sync. In the future, service workers might support other things like periodic sync or geofencing.”
The Clear Storage pane on the Application panel in the Developer Tools lets you selectively unregister service workers, storage, and caches. To clear data, just enable the checkboxes next to the components that you want to wipe, and then click Clear site data. The action wipes all of the data for the origin listed under the Clear storage label. It doesn’t touch your traditional browser cache anyway.
And, not every website utilizes service workers and local storage features. Our website, for example, doesn’t use store any data in the local storage.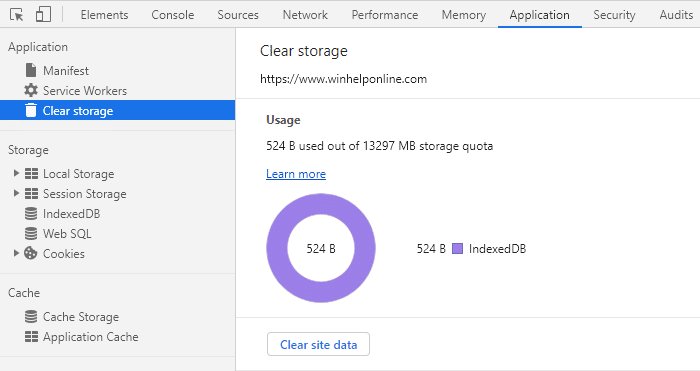
via Stack Overflow:
- Why to use service worker for caching when browser cache handles the caching?Service Workers give you complete control over network requests. You can return anything you want for the fetch event, it does not need to be the past or current contents of that particular file. However, if the browser cache handles your needs, you are under no obligation to use Service Workers. They are also used for things such as push notifications.
- html5 – What is the difference between localStorage, sessionStorage, session and cookies?
The service worker cache and local storage are stored in the following Chrome user data folder:
C:\Users\%username%\AppData\Local\Google\Chrome\User data\default\Service Worker
Whereas the browser cache is stored here:
C:\Users\%username%\AppData\Local\Google\Chrome\User data\default\Cache
You can check the folder space usage before and after clearing the local storage (site data) via Developer Tools. Alternately, press Ctrl + Shift + Del in Chrome to open chrome://settings/clearBrowserData page where you can see the current Cached images and files size.
Not a single byte of the browser cache is cleared by clicking the Clear site data Developer Tools option.
“Empty Cache and Hard Reload” option
When Chrome Developer Tools is open, and you press the Shift key down and click (mouse button still remain pressed for a second or two) on the refresh button near the address bar, you’ll see these three options:
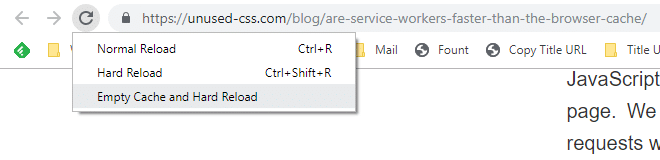
- Normal Reload
- Hard Reload
- Empty Cache and Hard Reload
Normal Reload is the same as pressing F5. This option will use the cache but revalidate every asset during page load. If the browser finds that the resources are not modified, it avoids re-downloading the cached assets from the server.
Hard Reload doesn’t use anything in the cache when making the request, equivalent to pressing Shift + F5. This forces the browser to redownload every javascript file, stylesheets, fonts, image, html, etc.,
Empty Cache and Hard Reload will clear the entire browser cache for all sites, and then do a hard reload. The browser has to freshly download everything again.
The huge misconception is that the option Empty Cache and Hard Reload will only affect the website that you’re on. That’s clearly not the case! It ERASES the entire browser cache – for all websites. You can check it out yourself by comparing the cache sizes before and after clearing.
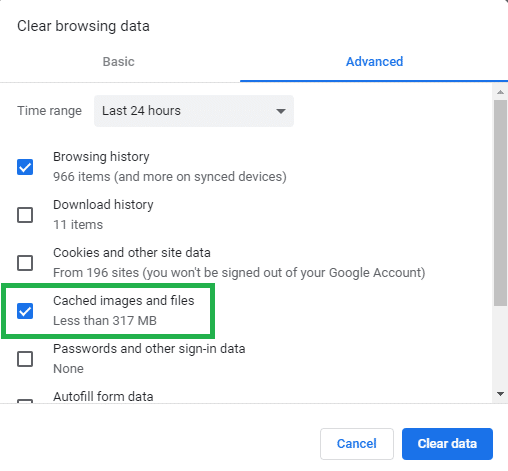
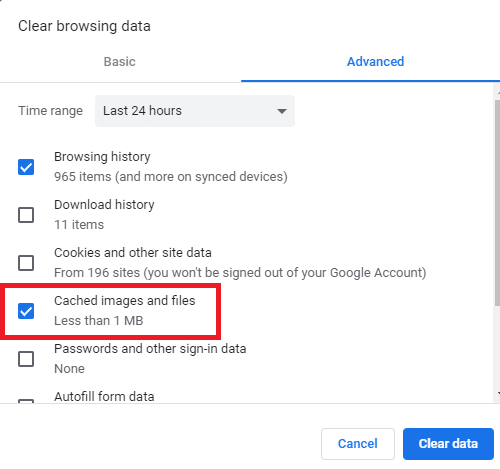
That’s it! If someone writes a Chrome extension to clear the cache for a specific website, I’ll review it in this article. Watch this space for updates!
Hope you were able to successfully clear the cookies and browsing history on a per-site basis in Chrome using one of the methods discussed in this article.
One small request: If you liked this post, please share this?
One "tiny" share from you would seriously help a lot with the growth of this blog. Some great suggestions:- Pin it!
- Share it to your favorite blog + Facebook, Reddit
- Tweet it!