When you access a user shell folder such as Pictures, Documents, or Music after uninstalling a cloud sync software, the following error may occur:
Location is not available C:\Users\Ramesh\Music is unavailable. If the location is on this PC, make sure the device or drive is connected or the disc is inserted, and then try again. If te location is on a network, make sure you're connected to the network or Internet, and then try again. If the location still can't be found, it might have been moved or deleted.
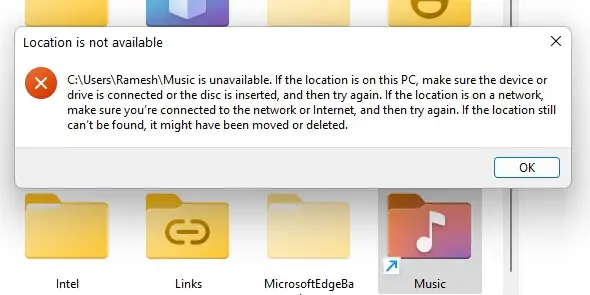
If you access the Music folder’s properties, you’ll see a shortcut overlay icon in it.
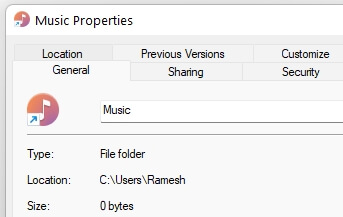
The shortcut overlay probably means that the item is a Junction Point. Attempting to delete the Music shortcut in your %userprofile% folder will cause the following error:
Item Not Found Could not find this item. This item is no longer located in C:\Users\Ramesh. Verify the item's location and try again.
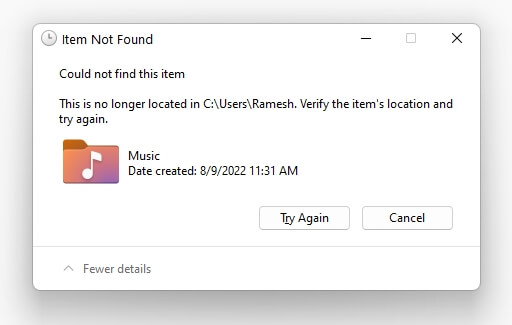
If you run the command “DIR /AL” from the %userprofile% folder in Command Prompt, it would show you that the item is an NTFS Junction Point pointing to a non-existent Dropbox folder.
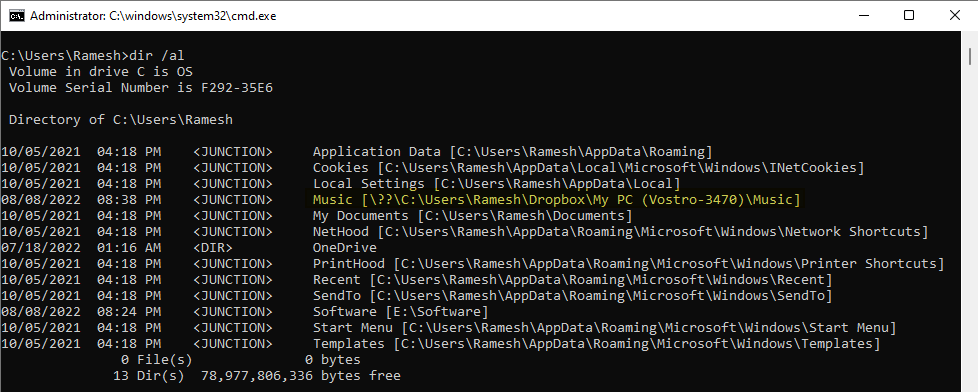
In the above example, the Music reparse point is pointing to the following Dropbox folder:
C:\Users\Ramesh\Dropbox\M PC (Vostro-3470)\Music
Since Dropbox has been uninstalled and the above folder has been deleted, the Music Junction Point is inoperable.
Also, you can use the “rd music” command or Microsoft Sysinternals’ Junction tool to remove the reparse point. You’ll get the error “Error deleting Music: Access is denied” when doing so. The error occurs because the folder is a known/shell folder, and Windows doesn’t allow deleting shell folders when Windows is running.
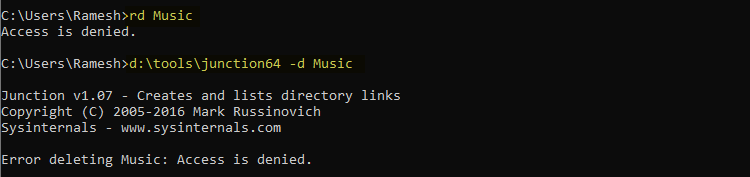
Cause
The above symptoms are caused if you had redirected your shell folder(s) to Dropbox, and later uninstalled Dropbox without properly turning off synchronization (in the Dropbox client’s settings).
Solution
To resolve the issue, follow one of these methods:
Method 1: Reinstall Dropbox and disable backup
If you have already uninstalled the desktop app, reinstall the desktop app to disable your backup.
To disable your Dropbox backup:
- Open your Dropbox desktop preferences.
- Click the Backups tab.
- Click Manage backup.
- Under Adjust settings, click Disable backup.
- Choose “Keep content in folders on this PC”.
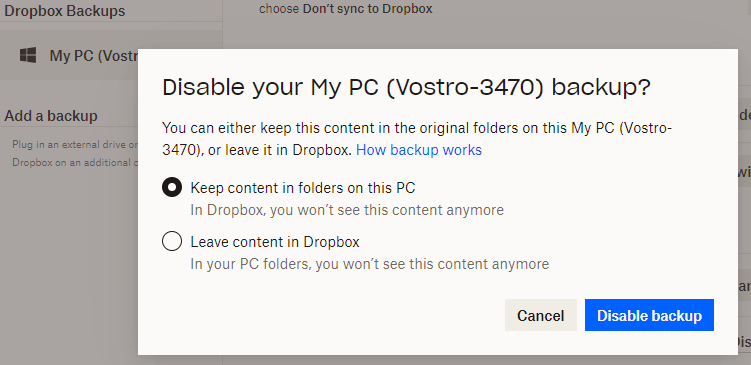
Screenshot: Dropbox client version 154.4.5363 - Click Disable backup.
Now, the files and folders you stopped backing up can be found in their original folders on your computer. The user shell folders paths would automatically be reset to Windows default.
Method 2: Restore the Actual Shell folder paths Manually
If you don’t want to reinstall Dropbox again, use this method.
Let’s remove the obsolete shell folder reparse point (Directory Junction created by the Dropbox sync client) using the built-in Fsutil.exe console tool.
- Open Command Prompt as administrator.
- Use the following command-line syntax to remove the reparse point:
fsutil reparsepoint delete [folderpath]
For instance, if the Music folder (Junction Point) is stuck, to remove the reparse point, run this command:
fsutil reparsepoint delete "C:\Users\Ramesh\Music"

Note: You don’t need to type the full path if the Command Prompt is currently in the User Profile folder.
That’s it. The item is no longer a junction point. Instead, it would be transformed into a regular folder, as depicted by the following screenshot.
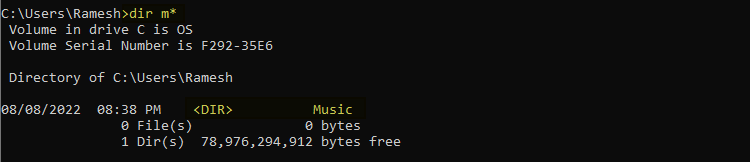
The “Dir” output would now read “<DIR> Music” instead of “<JUNCTION> Music“.
The Music folder is usable right away.
Type “shell: my music” (more info) in the Start/Run dialog to see if the system launches your Music folder correctly. If not, you need to fix the “Music” Shell folder path as per the instructions in the User Shell Folders article.
Similarly, repeat the above procedure for each shell folder (e.g., Pictures, Documents) that got stuck after uninstalling Dropbox.
[Optionally, to fix the folder icon (special folders showing up with a generic yellow folder icon) for your shell folders, check out the article Special Folders Showing Up With Generic Yellow Icon.]
In the future, please make sure you disable synchronization in the respective sync software, such as Dropbox client, OneDrive, etc., before uninstalling the app.
One small request: If you liked this post, please share this?
One "tiny" share from you would seriously help a lot with the growth of this blog. Some great suggestions:- Pin it!
- Share it to your favorite blog + Facebook, Reddit
- Tweet it!