When you right-click on a file, select “Open with”, click “choose another app” and select a program using the Browse dialog, the program may fail to appear in the “Open With” dialog.
It may appear as if nothing happened after you selected the program in the browse dialog — i.e., the Open with dialog simply ignores your selection. This is a bug that exists since the Windows XP era (at least) and remains in Windows 10 as well. This article shows how to fix the Open with problem.
Cause
Despite selecting the program’s correct .exe file, the program may now show up in the Open with menu due to the following reasons:
- Running multiple versions of a program. For example, Notepad++ (standard installation) and Notepad++ Portable.
- The program has been upgraded recently and installed in a new folder with version information in the folder name. (e.g., Avidemux 2.7)
- You’re using 32-bit as well as the 64-bit versions of an app. In many cases, the program’s executable name is the same, but the 64-bit apps are stored in a different Program Files folder, and the 32-bit one is stored in a different folder. Since Windows uses the path already registered in the applications registry key, you may not be able to add the other version to the Open with dialog.
First, make sure which version (32-bit vs 64-bit) you’re going to use. Then follow one of the methods below to register the required version (32-bit vs 64-bit) to the registry. The problem wouldn’t arise in the first place if the executable file names are different, say program.exe for 32-bit and program_x64.exe for 64-bit version.
A user was running Adobe Reader 8 from the “Windows.old” folder. After some time, he decided to move it into “Program Files”. This caused the program to not show up on the “Open with” list, didn’t let him add the program to the list. When he tried to add it, it just went back to the “Open With” window or nothing happened.
- Moving programs to different folders. For instance, you may have been running a program from a temporary folder path for the 1st time. The problem may occur when you move the program to another folder.
- Changing the drive letters.
In all of the above cases, the program’s executable file path may have been written to the registry already. When the program’s folder location or drive-letter is changed, Windows doesn’t dynamically update the application registration data in the registry. And, when you manually select the correct executable in the Open with, your selection is simply ignored, as an entry with the same program (.exe) name already exists in the registry.
[Solution] Cannot Add a Program to Open with List in Windows
If you’re not able to add a program to the Open with dialog normally, use one of these methods to fix the problem:
Note: For illustration purposes, let’s assume you’re unable to add Notepad++ to the Open with menu in Windows.
Method 1: Fix the program’s .exe file path in the registry
- Start the Registry Editor (
regedit.exe). - Go to the following key:
HKEY_CLASSES_ROOT\Applications\notepad++.exe\shell\open\command
- Inspect and correct the .exe file path mentioned in the (default) value.
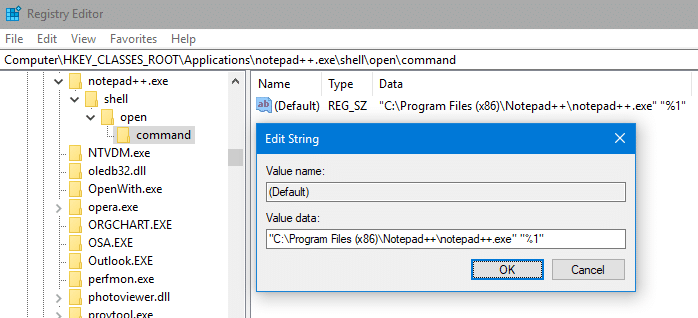
- Exit the Registry Editor.
Method 2: Remove the program registration then use “Open with” again
Another option would be to delete the application path registration in the Windows registry. And then use “Open with” again so that the application is re-registered automatically. Follow these steps:
- Go to the following registry key:
HKEY_CLASSES_ROOT\Applications\notepad++.exe
- Right-click notepad++.exe and choose Delete
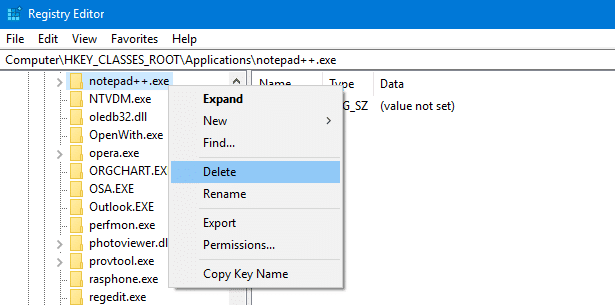
- Click Yes when asked for confirmation.
- Exit the Registry Editor.
- Now, use the Open with dialog to manually add the program. You should be able to add it this time.
Method 3: Use “OpenWithAdd” utility to add a program to Open with
OpenWithAdd is a simple tool that I wrote for Windows XP/Vista and it still works fine in Windows 10. To add a program to the Open with list, all you need to do is use the browse option in the tool and select the program. Once selected the program’s .exe file name, click Register.
![cannot add program to open with menu in windows [OpenWithAdd utility]](https://www.winhelponline.com/blog/wp-content/uploads/2019/04/cannot-add-program-to-open-with-3-2.png)
![]() Tip: You can also assign a friendly name (optional) for the app. The friendly app name will show up in the Open with dialog (and the menu.)
Tip: You can also assign a friendly name (optional) for the app. The friendly app name will show up in the Open with dialog (and the menu.)
Here you go!
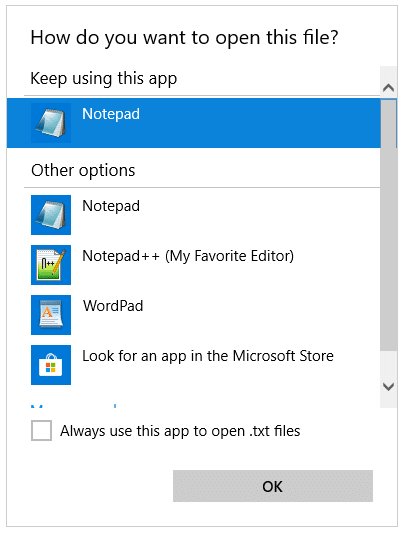
Note: If you’re facing the problem adding Office 365 apps to Open with, simply repair Office 365. To do so, go to “Programs and Features”, right-click “Office 365”, click Change, and select “Quick Repair”. This should update the necessary paths for all the Office 365 applications in the registry automatically.
Related article: How to Remove Unwanted “Open with” menu Items in Windows
One small request: If you liked this post, please share this?
One "tiny" share from you would seriously help a lot with the growth of this blog. Some great suggestions:- Pin it!
- Share it to your favorite blog + Facebook, Reddit
- Tweet it!
“You’re using 32-bit as well as the 64-bit versions of an app.”
This was my problem with vlc. now everything is fine. Thanks
I had Avidemux 2.6-point-something, installed the latest (2.7.5), and uninstalled 2.6-point-something. I like to have a media player open video files be default, but I used to have the ability to add Avidemux to the “Open with” list so that I could choose it if I want to edit the video. It no longer shows in the list, even after I go to “more apps” to find it in Program Files. It does however, show up in the list after I click “Choose another app.” I have the 64 bit version, and only that version. I tried deleting the registry you suggested, and tried adding again, and it’s still not showing in the Open With list. I also tried you program, and nope.
@Sarah: For which file type is the problem seen? Can you send me a FileTypeDiag report for that file type?
Thank you sooo much!! I can’t fully express how grateful I am right now
Thanks so much,
just renaming the exe file, such an easy fix,
thank you!
Wow!, thank you very much. its work
you help me because finally i can instal some illegal mods to my cracked games
Not helpful.
I cannot add all the programs on the open with list. It’s not a specific program that has this problem.