Almost every Windows user would customize their Start menu layout as per their requirement, to ease their workflow. It’s also helpful if you backup the Start menu tiles layout in Windows after customizing it, just in case your profile becomes corrupt at some point of time due to one reason or the other.
Contents
Backup & Restore Start Layout
Backup Windows 10 or 11 Start Layout
To back up Start menu tiles in Windows 10 (v1703 and higher – tested till 21H2) and Windows 11, use the following steps:
- Start the Registry Editor (
regedit.exe) and go to the following branch:HKCU\Software\Microsoft\Windows\CurrentVersion\CloudStore\Store\Cache\DefaultAccount
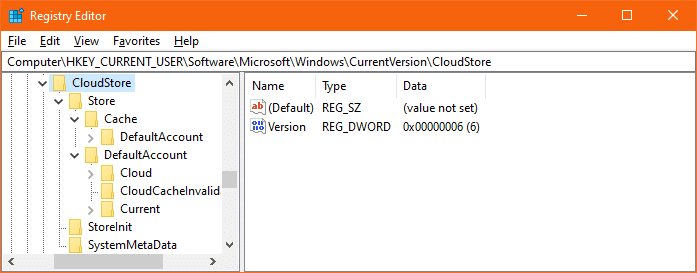
- Export the key to a .reg file — eg.,
D:\Shell\start_layout.reg
If you’re on Windows 11, there is an additional step to perform.
- Open the following folder via the File Explorer Address bar or Run dialog:
%LocalAppData%\Packages\Microsoft.Windows.StartMenuExperienceHost_cw5n1h2txyewy\LocalState
- Copy the file named “
Start.bin” from the above folder to the “D:\Shell\” folder.
Your Start menu tiles are now backed up.
Restore Windows 10 or 11 Start menu Tiles
To restore the Start tile layout to another user profile or computer, follow these steps:
The following assumes that the tile backup registry file is located at D:\Shell\start_layout.reg
- Log in to the user account where you want to apply the Start tile settings from the backup.
- Open a Command Prompt window.
- In the Command Prompt window, type the following commands and press
Enterafter each command:reg delete "HKCU\Software\Microsoft\Windows\CurrentVersion\CloudStore\Store\Cache\DefaultAccount" /f reg import d:\shell\start_layout.reg
- If you’re on Windows 11, you need to run an additional command, which is mentioned below:
copy "d:\shell\start.bin" "%LocalAppData%\Packages\Microsoft.Windows.StartMenuExperienceHost_cw5n1h2txyewy\LocalState\" /y
- Restart the Explorer shell.
This starts the Explorer shell, and your Start tiles will now be refreshed.
Automate Using Backup & Restore Start Layout utility
Backup Start Menu Layout can backup, restore or reset the Start menu layout for you in a single click. It works on Windows 10 v21H2 and Windows 11. Backup Start Menu Layout v1.5 has Windows 11 Support, wherein the tool backs up “start.bin” in addition.
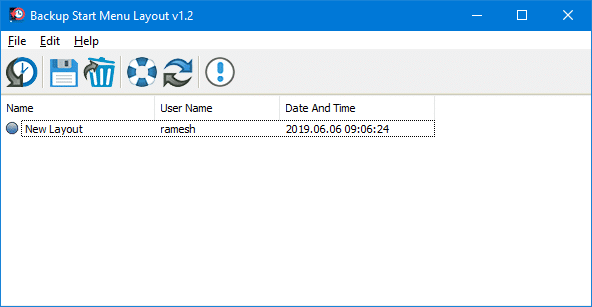
Backup Start Menu Layout also supports the following command-line arguments:
/C: Create backup/R: Restore backup/D: Reset start menu layout
Examples:
BackupSML_x64.exe /C BackupSML_x64.exe /R BackupFolderPath BackupSML_x64.exe /D
If you reset the Start menu layout using this tool, it repopulates the tiles using the Windows-default DefaultLayouts.xml file located in one of the following paths:
C:\Users\%username%\AppData\local\Microsoft\Windows\Shell\DefaultLayouts.xml C:\Users\Default\AppData\local\Microsoft\Windows\Shell\DefaultLayouts.xml
And, after resetting, this is what the default Start menu looks like:
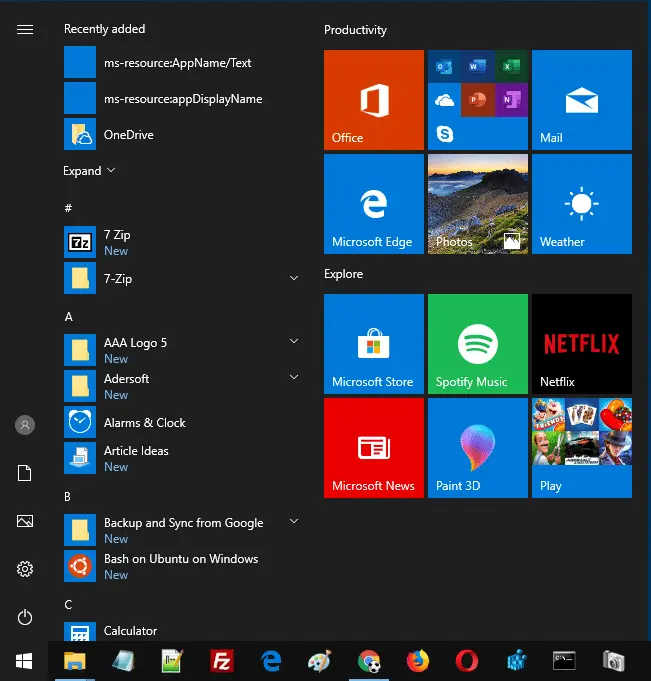
Automate Backup & Restore using Batch files
![]() Use the StartTileBackup
Use the StartTileBackup Backup.bat and Restore.bat Windows Batch files to automate the Windows 10 Start tiles backup and restore operations. For more information, see StartTileBackup · GitHub page.
For Windows 10 v1607 and earlier
Method 1: Backup Start menu tiles from another user account
- Create a new local administrator account, and then log off from your account.
- Log in to the newly created administrator account.
- Access the original user’s Start layout database folder, located here:
C:\Users\{original-username}\AppData\Local\TileDataLayer\Database - Copy the file
vedatamodel.edbto a folder of your choice, and logoff from the second administrator account. - Now, proceed to the last paragraph of this post Backing up the Start menu shortcuts (“All Apps” listing) to backup the Start menu shortcuts.
Method 2: Backup Start menu tiles while logged in to the same profile
This method involves exiting the Explorer shell using Task Manager and then stopping a couple of services which have locked vedatamodel.edb.
1. Terminate Explorer Shell
Start Task Manager (Ctrl + Shift + Esc) and switch to Details tab. Right-click each Explorer.exe process and click End task.
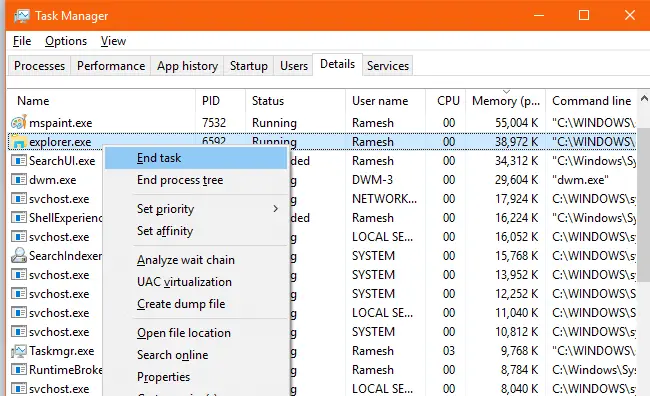
2. Stop “State Repository” and “Tile Data model server” Services
From the File menu, click Run new task. Type services.msc and press ENTER. This starts the Services Management Console.
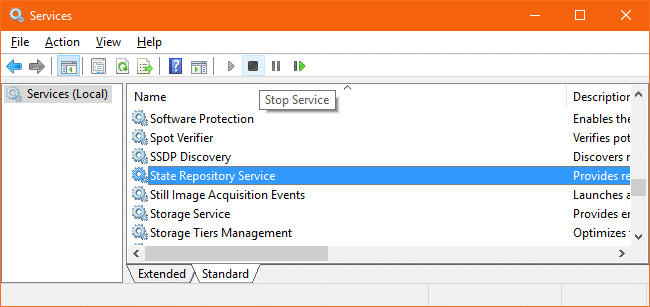
Stop the “State Repository” service. It informs you that “Tile Data model server” Service will also be shut down. Click Yes to proceed
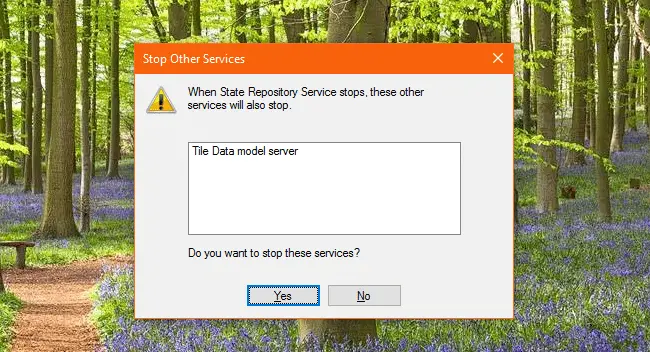
3. Copy the Start layout database file using Command Prompt
Using Task Manager, start Command Prompt (cmd.exe) and type the following commands in the Command Prompt window. Press ENTER after typing each command:
cd /d %LocalAppData%\TileDataLayer\Database copy *.edb %userprofile%\desktop
You should see the output “1 file(s) copied“. The file should database file is now copied to the desktop.
4. Restart the Explorer Shell
From Task Manager, create a new explorer.exe process.
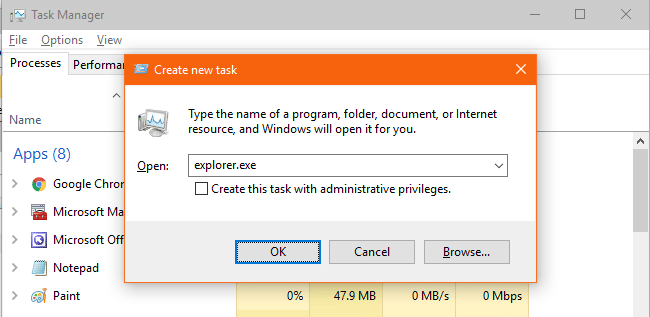
This also restarts the two services which you stopped earlier.
Where are the Start menu pinned items stored in Windows 10?
In Windows 10 v1703 and higher, the Start tiles configuration is stored in the following registry key:
HKEY_CURRENT_USER\Software\Microsoft\Windows\CurrentVersion\CloudStore
And the tiles cache is stored in database files in the following folder:
%LocalAppData%\Microsoft\Windows\Caches
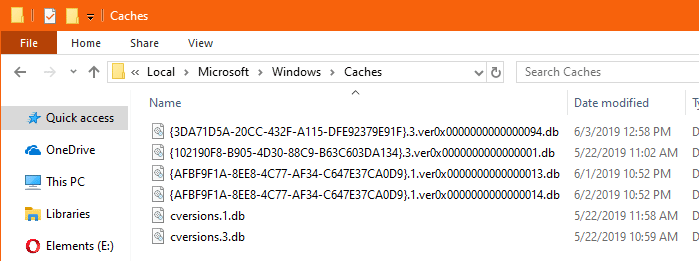
The file names look like the following — containing GUID string in the file names:
- {3DA71D5A-20CC-432F-A115-DFE92379E91F}.3.ver0x0000000000000094.db
- {102190F8-B905-4D30-88C9-B63C603DA134}.3.ver0x0000000000000001.db
- {AFBF9F1A-8EE8-4C77-AF34-C647E37CA0D9}.1.ver0x0000000000000013.db
- {AFBF9F1A-8EE8-4C77-AF34-C647E37CA0D9}.1.ver0x0000000000000014.db
- cversions.1.db
- cversions.3.db
RELATED: How to Find Your Windows 10 Build Number, Version, Edition and Bitness
For versions older than v1703
In Windows 10 versions older than v1703 the “TileDataLayer” database model was used. Microsoft deprecated the “TileDataLayer” model in the Windows 10 1703 Creators Update. In older versions, the Windows 10 Start screen configuration was stored in a database file named vedatamodel.edb in a subfolder under the %LocalAppData% folder. This database file is always locked or “in use” by the system when you’re logged on, and can’t be copied.
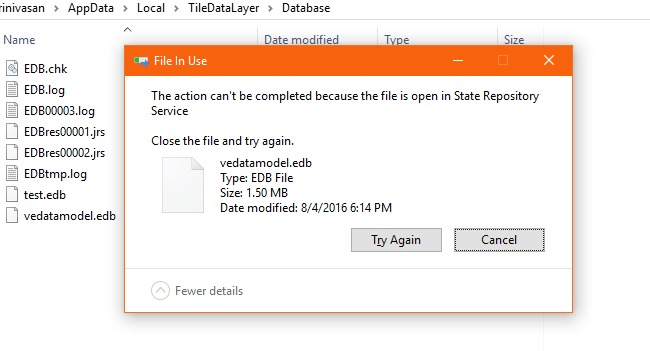
Backing up the Start menu shortcuts (“All Apps” listing) for all Windows 10/11 versions
After completing the steps in one of the methods above, backup the contents of the following folders, which contain the All apps shortcuts and Pinned desktop apps shortcuts.
%AppData%\Microsoft\windows\Start Menu %ProgramData%\Microsoft\windows\Start Menu
Paste the above folder path(s) in the File Explorer address bar. Copy the contents of those two folders to a safe location.
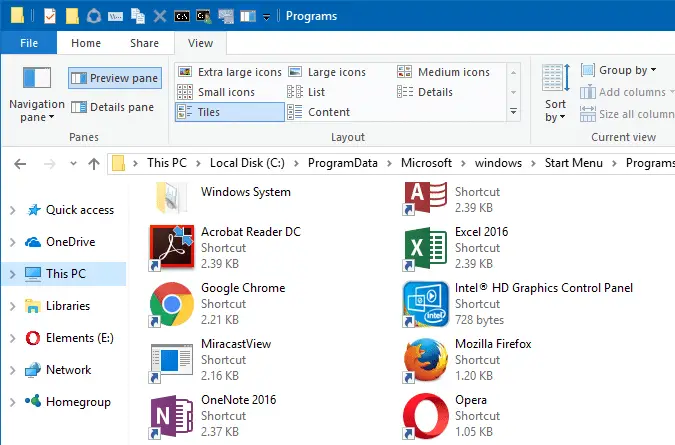
That’s it! You’ve backed up your Start menu tiles configuration as well as the “All apps” shortcuts.
One small request: If you liked this post, please share this?
One "tiny" share from you would seriously help a lot with the growth of this blog. Some great suggestions:- Pin it!
- Share it to your favorite blog + Facebook, Reddit
- Tweet it!
Thanks!
I have read many Indian IT-blogs, but most of them were the pure bs: trivial things like “to move the mouse pointer, move your mouse” were presented as the sacral secrets, as the rare wisdom.
Unlike them, this article in your blog is very useful and contains no “verbal trash”
Thank you very much!