The Pinned items listing which you see at the top of the Start menu is stored in the registry as a REG_BINARY value, and Windows provides no GUI to backup and restore the Pinned items configuration. In case you want to transfer the Pinned items configuration to another user profile, you need to use the Registry Editor and backup the settings in the source profile.
There is an additional step involved if you’re using Windows 7, wherein the Pinned shortcuts are actually maintained in the following folder, and are referenced in the registry:
%AppData%\Microsoft\Internet Explorer\Quick Launch\User Pinned\StartMenu
Backing Up Pinned Items in the Start Menu
1. Start Regedit.exe and go to the following branch:
Windows XP
HKEY_CURRENT_USER\Software\Microsoft\Windows\CurrentVersion\Explorer\StartPage
Windows Vista and Windows 7
HKEY_CURRENT_USER\Software\Microsoft\Windows\CurrentVersion\Explorer\StartPage2
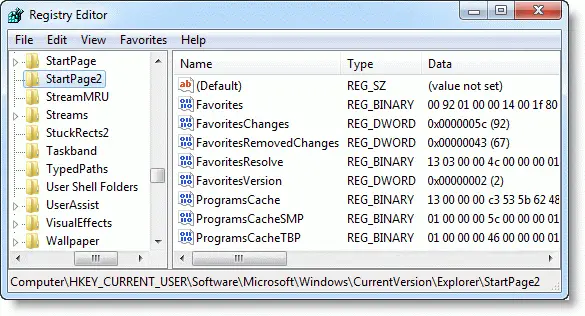
2. Click File, Export and save the branch to a REG file. (e.g. sm-pinned-list.reg)
3. Open the REG file using Notepad and delete the following values (if present) and their corresponding data.
- FavoritesResolve
- ProgramsCache
- ProgramsCacheSMP
- ProgramsCacheTBP
Note that you’ll have to a lot of scrolling in the text file as some values occupy too many lines.
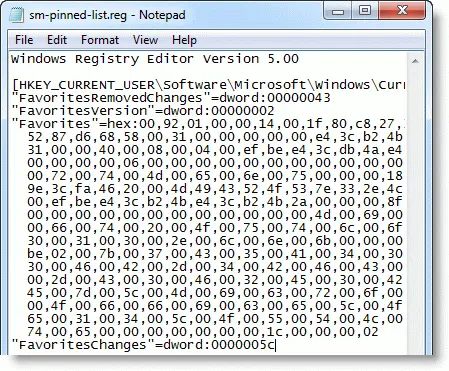
I couldn’t find any info about the significance of “FavoritesResolve” value. But when I looked at the its binary data, I could see absolute path references that included the computer name followed by the current user profile folder. Hence I chose not to export the “FavoritesResolve” binary value (which worked out well at the end.) There were two other values “FavoritesChanges”, “FavoritesRemovedChanges” which I left unaltered in the REG file.
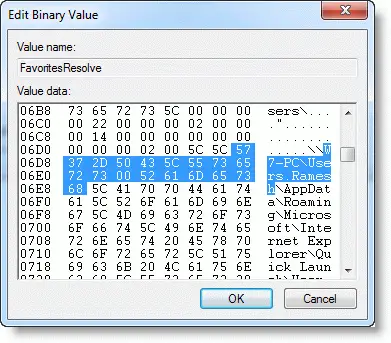
4. Save the REG file and store it in a removable media or to a common location in the hard disk so that you can access the REG file from another user account.
Additional Step: For Windows 7 Only
5. Open the following folder:
%AppData%\Microsoft\Internet Explorer\Quick Launch\User Pinned
You can access the path by typing it in Run dialog, or from the Address bar in Windows Explorer.
6. Copy the folder “StartMenu” and store it in a removable media or to a common drive/directory where other users have access.
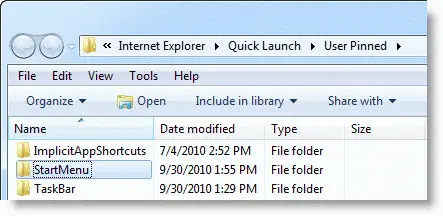
Now you have the REG file and copy of the “StartMenu” folder stored in a separate location. (e.g. D:\Pinned Items Backup)
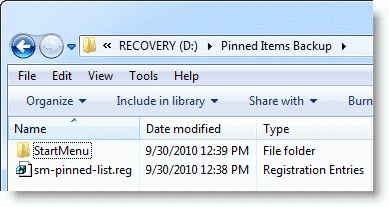
Restoring Start Menu Pinned Items Listing from Backup
7. Logon to the user account where you want to restore the Start menu Pinned items configuration, and complete the steps given below.
8. Terminate the Explorer Process. (Instructions for: Windows XP, Windows 7/Vista)
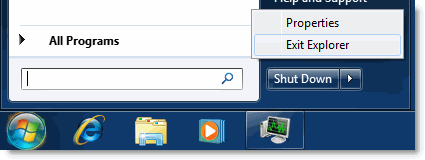
9. Press CTRL+SHIFT+ESC to launch Task Manager
10. Click the File menu, New Task (Run…) and type:
REGEDIT.EXE "Path to the REG file"
For example:
REGEDIT.EXE "D:\Pinned Items Backup\sm-pinned-list.reg"
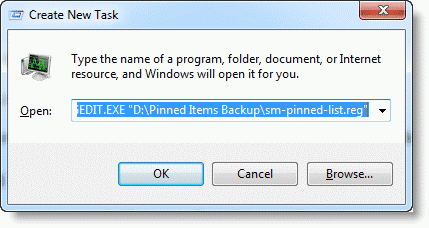
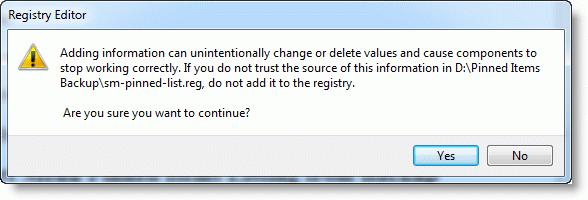
11. Click Yes and click OK.
Additional Step: For Windows 7 Only
12. Copy the “StartMenu” folder that you earlier backed up, and place it in the following location:
%AppData%\Microsoft\Internet Explorer\Quick Launch\User Pinned
13. Choose to overwrite the existing “StartMenu” folder if prompted.
14. Click the File menu, New Task (Run…) and type: EXPLORER.EXE
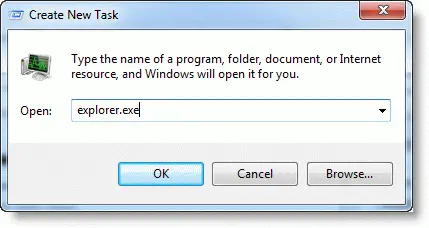
15. Press {ENTER}
This restarts the shell and your new Start menu settings should be applied.
Screenshots
This is from the source user account from where you backup up the data.
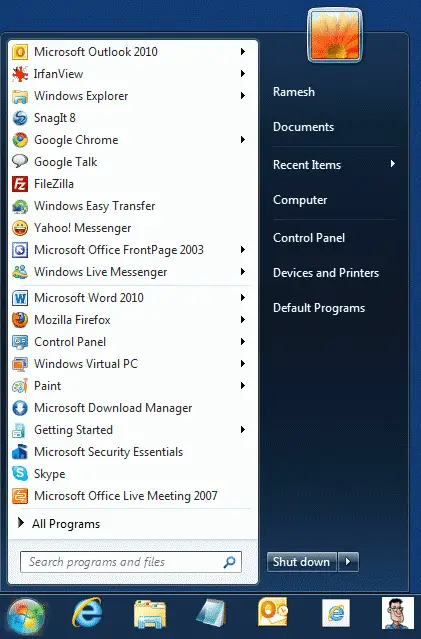
The following screenshot is from the newly created user account where I restored the Pinned items list to.
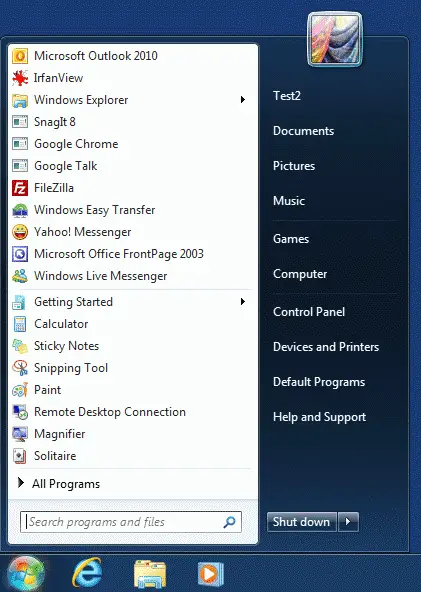
Only glitch that I noticed is that some Windows Installer based shortcuts didn’t seem to work well. They showed up with generic icon, and some of the items displayed the error “This action is only valid for products that are currently installed” when clicked, while some other Windows Installer shortcuts worked just fine. If this happens to you, simply Unpin the affected items and create new ones.
Windows 10
Are you using Windows 10? If so, check you’d like to read this article: How to Backup the Start Menu Layout in Windows 10? which tells you how to completely backup your Start screen layout which is stored in a database file.
One small request: If you liked this post, please share this?
One "tiny" share from you would seriously help a lot with the growth of this blog. Some great suggestions:- Pin it!
- Share it to your favorite blog + Facebook, Reddit
- Tweet it!
But ideally it should be as easy as backing up the folder where the shortcuts are stored. Was it so difficult in XP to back up the Quick Launch? No. Why make things complicated for no reason? Does the registry store the order of the pinned shortcuts? And maybe jumplist info?
@anon: Yes. The registry value stores the order of the pinned shortcuts. I think jumplists are kept separately (under “AutomaticDestinations” directory under Recent).
@Kurt: Thanks! I’ve updated the article.
sucks a lot, just have a folder with the shortcuts and a file with the order. Too easy.
I wanted to do this but had to abandon at the first step because I don’t have StartPage2, only StartPage. You said if on Vista to go to StartPage2. I only have StartPage. Vista Ultimate x64. Should I follow the steps using StartPage then?