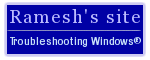How to add "Pin to Start menu" option for folders in Windows 7, XP and Vista
Published: July 08, 2005Send your feedback
Start Menu Pin list
The pinned list allows users to place shortcuts to programs and other items in the Start menu. A program (.exe file) or a shortcut to a program can be "pinned" to the Start menu by right-clicking the item and clicking Pin to Start Menu. Any other item can be added to the pinned list by dragging and dropping it to the Start button or the Start menu. An item can be removed from this list by right-clicking it and clicking Unpin from Start Menu or Remove from This List. The order of the items in this list can be arranged by dragging and dropping them to the preferred location.
Note: This tweak applies to Windows 7, XP & Vista systems.
Adding the Pin to Start Menu option for Folders
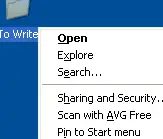 To
add a folder to the Start Menu Pin list, you may use the drag-drop method as
stated above. Here is another cool tip for you which allows you Pin a folder to
Start Menu using the context menu. Follow these steps:
To
add a folder to the Start Menu Pin list, you may use the drag-drop method as
stated above. Here is another cool tip for you which allows you Pin a folder to
Start Menu using the context menu. Follow these steps:
1. Click Start, Run and type regedit.exe
2. Navigate to the following location:
HKEY_CLASSES_ROOT \ Folder \ shellex \ ContextMenuHandlers
3. Create a sub-key named {a2a9545d-a0c2-42b4-9708-a0b2badd77c8}
4. Exit the Registry Editor.
Now, to pin a folder to the Start Menu, press and hold the SHIFT key down, and then right-click a folder. The Pin to Start menu entry will appear in the context menu.
Note: To Undo this tweak, simply delete the key {a2a9545d-a0c2-42b4-9708-a0b2badd77c8} in the above location. It's always advisable to take a backup whenever you modify a key.
Registry Fix
To automate the above, download pinfolder.zip. Unzip the archive and run the file pinfolder.reg. To reverse the changes, run the file undo.reg.