Windows supports many auto-start launch points from where you can launch programs at the startup. There are many registry startup locations in addition to the Startup and Common Startup folders.
On some computers, when you place a program shortcut in the Startup folder or the Run registry keys, one or more programs may not auto-start during login. However, the same shortcut may run correctly when launched manually.
This post tells you why this happens and how to fix the issue.
Cause
The startup programs may not launch automatically due to one of the following reasons:
- The startup program requires elevation (Run as administrator)
- A third-party startup manager or process manager is blocking startup apps.
- Your computer is in Selective Startup mode.
- The Startup shell folder location is incorrectly set.
[Fix] Programs in the Startup Folder not Starting
1) The program requires elevation?
Due to obvious security reasons, Windows blocks startup programs that require elevation to run. This is because the UAC consent window can’t be shown during login.
If you want to run a program elevated at startup, you have two options:
- Run the program as a scheduled task using the “At logon” trigger. (or)
- Create an elevated program shortcut using Task Scheduler, and place the task shortcut in the Startup folder. This way, it doesn’t require UAC consent. This method works only if your user account has administrator privileges.
What if the program doesn’t auto-elevate, but it’s still blocked?
If your program doesn’t run elevated by default, and yet the issue occurs, then you’ll need to uncheck the Run as administrator option in the executable properties.
- Locate the executable file for the startup program. You can do so by right-clicking on the shortcut and clicking “Open file location” to find the executable file.
- Right-click on the executable file and click Properties.
- Select the “Compatibility” tab.
- Uncheck the “Run this program as an administrator” checkbox.
- Click “Change settings for all users.”
- Uncheck the “Run this program as an administrator” checkbox.
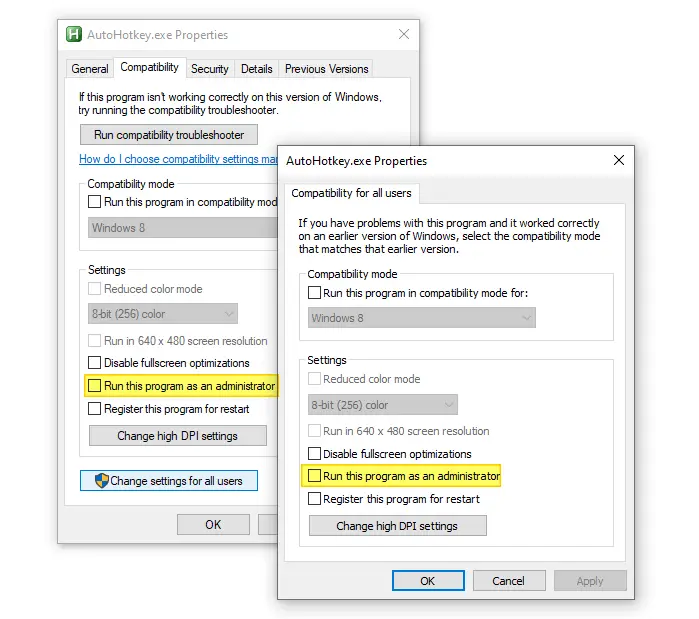
- Click OK, OK, to close the dialog boxes.
Note: If the shortcut points to a script file — e.g., myapp.vbs — instead of (“wscript.exe myapp.vbs” or “cscript.exe myapp.vbs“), then you’ll need to disable the “Run as Administrator” option in the properties of wscript.exe and/or cscript.exe — whichever program is currently associated with the .vbs file type.
Similarly, for AutoHotKey scripts (.ahk) in the Startup folder, you’ll need to disable the “Run this program as an administrator” option for AutoHotKey.exe, AutoHotkeyA32.exe, AutoHotkeyU32.exe, and AutoHotkeyU64.exe.
2) A third-party startup manager is blocking the programs
Some third-party startup manager programs like WinPatrol, Chameleon Startup Manager, Kerish Doctor, Quick Startup, BootRacer, etc., have the capability to delay or disable startup programs silently. These programs monitor the programs loading from the Startup folder, the Run registry keys, and the other startup launch points.
Here is a screenshot of one such program:
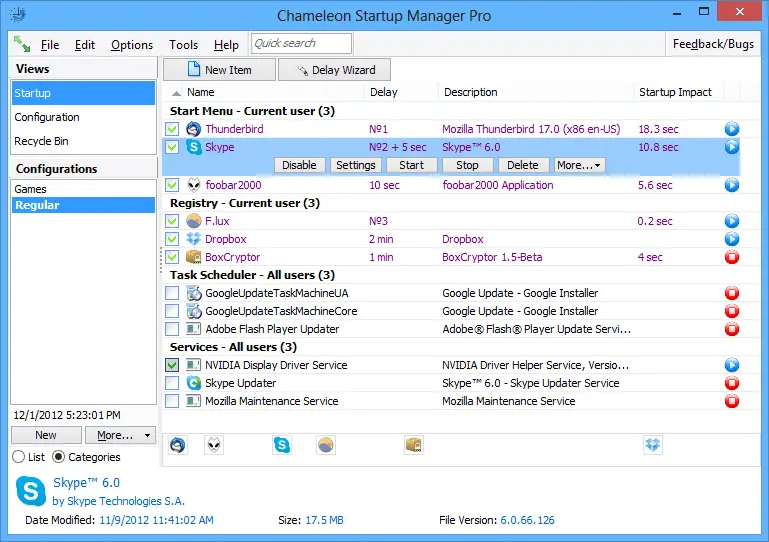
Another product named BootRacer claims that it can detect slow startup programs and lets the user disable them. They do this in an attempt to ‘speed up’ the startup process.
![]() Likewise, the Avast antivirus software has a feature that disables or snoozes programs to save memory and CPU usage. Avast does this by attaching to the program as the debugger via the
Likewise, the Avast antivirus software has a feature that disables or snoozes programs to save memory and CPU usage. Avast does this by attaching to the program as the debugger via the Image File Execution Opions registry key. So, if you uninstall Avast without turning off the snooze setting, the programs that were snoozed earlier would no longer run.
Note: I don’t endorse any such software and have provided the names of the software for information only. Personally, I think you’ll be better off without any such third-party startup manager programs.
![]() These programs can disable or delay startup programs silently without removing the program’s shortcut (from the Startup folder) or the registry entry. So, when you open the Task Manager Startup tab, these program entries will still be intact. It all looks normal for the end-user.
These programs can disable or delay startup programs silently without removing the program’s shortcut (from the Startup folder) or the registry entry. So, when you open the Task Manager Startup tab, these program entries will still be intact. It all looks normal for the end-user.
So, if you’ve installed a third-party startup manager, launcher, or process manager apps, check the settings in the respective program(s). You may try resetting the defaults in that program or uninstall the program to see if that helps.
3) Your computer is in Selective Startup mode
If your computer is in Selective startup mode, some of the services or all the startup programs are prevented from auto-starting at login.
To fix this, enable startup programs via the System Configuration Utility (msconfig.exe)
In the System Configuration Utility’s General tab, do one of the following:
- Click Normal startup, click Apply, click OK. (or)
- With “Selective startup” selected, enable the Load startup items check box, click Apply, click OK.
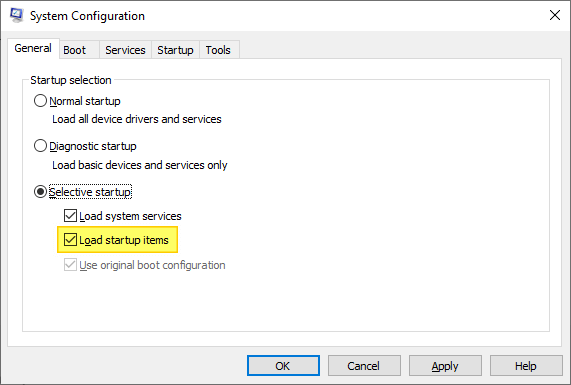
- Restart Windows.
4) The Startup shell folder location is incorrect
Windows allows you to relocate most, if not all, of the shell folders. Some examples of shell folders include your Documents, Music, Videos, Pictures, Startup, etc. It’s possible that the user has inadvertently relocated the Startup folder to another folder or drive — perhaps by accidental drag and drop.
The default locations of the Startup folder and Common Startup shell folders are below:
Startup: C:\Users\%username%\AppData\Roaming\Microsoft\Windows\Start Menu\Programs\Startup Common Startup: C:\ProgramData\Microsoft\Windows\Start Menu\Programs\StartUp
You can verify the shell folder location by running the commands “shell:startup” and “shell:common startup” commands via the Run dialog.
For the full list of shell commands, see here.
If the command resolves to some other folder or it returns the following error, then the shell folder path needs to be fixed in the registry:
Windows cannot find 'shell:startup'. Make sure you typed the name correctly, and then try again.
To fix the Startup and Common Startup shell folder paths in the registry, refer to the article Restore Default User Shell Folders Paths
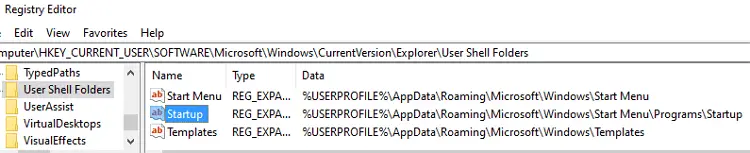
Once done, make sure you placed your program shortcut in one of the Startup folders above — one is per-user, and the other is per-system (all users.)
That sums it up. I hope you were able to find why some programs in the Startup folder or the “Run” registry keys don’t auto-start and rectify the issue easily.
One small request: If you liked this post, please share this?
One "tiny" share from you would seriously help a lot with the growth of this blog. Some great suggestions:- Pin it!
- Share it to your favorite blog + Facebook, Reddit
- Tweet it!
Worked, very nice
thanks