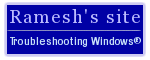Dealing with corrupt Files and Settings Transfer Wizard (F.A.S.T) image
Published: July 20, 2004Updated : Jan 05, 2007
Send your feedback
Summary
When using the File and Settings Transfer Wizard (F.A.S.T) to migrate data and settings to a new new computer, the wizard might indicate that the source files cannot be located even though you mention the correct folder which stores the F.A.S.T data.
Before assuming that the data is corrupt, here is an unofficial checklist that you can follow:
#1 Do not rename the store folder, as you may receive the following error when attempting to restore the files and settings to your new computer:
The location that you specified does not contain stored information. Please type a valid folder path into the edit box.
If you entered a path to a folder on a removable disk, the disk must be in the drive.
If you've mistakenly renamed the store folder already, then rename it back (to USMT2.UNC)
#2 Make sure that the Service Pack level of the New computer matches the Old computer. If the old computer (from where you collected the data) runs Service Pack 2, install Service Pack 2 in the new computer, and then import the data. Some users have indicated that this solved their problem.
#3 Make sure that both the systems (Old and the New computer) have the same version of Migwiz.exe file. If there is a mismatch in the version of Migwiz.exe between the two computers, the following error will occur when attempting to restore the settings to the new computer:
Your migration store was created with a previous version of Files and Settings Transfer Wizard. Please collect your settings using the current version of the Files and Settings Transfer Wizard. It is available on the Windows XP CD under Perform Additional Tasks. You can also create a wizard disk by running the wizard on your Windows XP computer.
-and-
An error occurred while the wizard was loading your data.
The wizard cannot find your files and settings in the source location.
To close this wizard, click Finish.
More Information: If the file Migwiz.exe in the old computer has version 5.1.2600.2180, make sure that the new computer (where you're transferring the settings to) contain the same version. Or, if the file Migwiz.exe in the old computer has the version number 5.1.2600.2665, make sure that the new computer has the same version of that file. Here is the Microsoft update which issues the latest version of Migwiz.exe (and supporting files).
Download details: Update for Windows XP (KB896344)
FYI, that update for released for a different purpose. For more information on the above update, visit the following site:
 Editor's note: As the Files and
Settings Transfer Wizard image is susceptible to data corruption, it's advisable that you
have a complete backup of the old hard drive, or take a normal backup of files
and store them in removable media. Also, don't erase the data in the old
computer until you're sure that the files and settings are transferred
successfully to the new computer.
Editor's note: As the Files and
Settings Transfer Wizard image is susceptible to data corruption, it's advisable that you
have a complete backup of the old hard drive, or take a normal backup of files
and store them in removable media. Also, don't erase the data in the old
computer until you're sure that the files and settings are transferred
successfully to the new computer.
Dealing with corrupt Files and Settings Transfer Wizard image
If you've followed the above checklist, and are still unable to restore the files and settings, then you may try the Fastconv utility (unsupported) by Microsoft. It looks like the tool has been discontinued. Some people have had successes with this tool, and could extract the data from the F.A.S.T image.
Important: Backup the existing Files and Settings Transfer Wizard data to a safe location and then try Fastconv. This is a safety measure, just in case if there are further disruption on the existing data.
The information below is an extract from a newsgroup posting.
Description of the Fastconv Extraction Tool
You can use the Fastconv Extraction tool to manually extract all files from a FSTW wizard store. The files are placed in the destination folder. For each source drive, a matching subfolder is created in the destination folder. For example: C_ for drive C, D_ for drive D, and so on.
How to Use the Fastconv Extraction Tool
To extract files with the Fastconv Extraction tool, use the following command at a command prompt (where <files_to_include> are the files that you want to extract, <files_to_exclude> are the files that you do not want to extract, <source_store> is the source store, <destination_store> is the destination store, and <temp_store> is the temporary store):
fastconv [/v] [/i:<files_to_include>] [/e[:<files_to_exclude>]] /s:<source_store> /d:<destination_store> [/t:<temp store>] [/k]
Description of the Switches
This section describes the switches that are used in the "How to Use the Fastconv Extraction Tool" section in this article:
- /v Verifies only the store and does not extract files. This switch does, however, verify if the compression is in good condition for all of the files that are included and not excluded. Use this switch to verify that the store is in good condition. If you specify both the /v and /d switches, the tool displays an estimate of the space that is needed to extract all of the files from the store, along with the number of files that the store contains.
- /i Specifies the files to be included for decompression. The <files_to_include> parameter is a pattern and all matching files are included for decompression. If you do not use the /i switch, all files are considered to be included. Note that you can use multiple /i switches.
- /e Specifies the files to exclude from decompression. The <files_to_exclude> parameter is a pattern and all matching files are excluded from decompression. If you use only the /e switch, all files are excluded.
Note You cannot use multiple /e switches.
A good use for this switch is if a corrupted file is in the store, and you want to exclude that specific file from decompression. For example, if you run the tool with /v switch and the store is in good condition, the tool finishes successfully. If a file in the store is damaged, you receive an error message about the damaged file, and the tool quits unexpectedly. The file mentioned in the error message is the file that you want to exclude. For instance, if you run the Fastconv /v command, and then you receive an error message about the 00001017.dat file, you start the tool again with the /e switch. To do so, type the following command:
"fastconv /v /e:00001017.dat" (without the quotation marks) If the tool finishes successfully, run the tool with the same /e:00001017.dat switch but without the /v switch to extract all the files from the store except the 00001017.dat file.
- /s Specifies the source store location.
- /d Specifies the destination store location.
- /t Specifies the temporary storage folder. Note You must specify a valid temporary folder.
- /k Prevents the tool from erasing the temporary files when it is finished. The /k switch is useful when corruption on the FSTW store touches the Transdb.dat file from inside the store. The Transdb.dat file maintains the link between original file names and the names inside the store. If the Transdb.dat file is corrupted, you cannot recover it. However, when you use the /k switch, the extracted files remain in the temporary folder. Even if you do not know the original names of the files, you can attempt to understand what each file was.
- /? Lists the available command-line switches and description about each
Extracting FSTW Store From Removable Media
Since the Fastconv Extraction tool does not work on removable media stores, you need to use the Rmv2opq tool before you use the Fastconv Extraction tool.
Description of the Rmv2opq Tool
The Rmv2opq tool converts a removable media type store into a normal compressed store that the Fastconv Extraction tool can handle.
How to Use the Rmv2opq Tool
To use the Rmv2opq tool to convert the removable media type store into a normal store, type the following line at a command prompt, where <source_file(s)> is the source store and <destination_directory> is the destination store:
" rmv2opq /S:<source_file(s)> /D:<destination_directory>" (without the quotation marks)
Description of the Switches
The following section describes the switches that are used in the "How to Use the Rmv2opq Tool" section in this article:
- /S Specifies the Fastconv source files(s) that are stored on removable media.
- /D Specifies the destination folder.
- /? Lists the available command-line switches and description about each
You can specify /S multiple times to specify all of the images stored on the removable media.
Note Make sure that you type multiple /S switches in alphanumeric order, and that the destination folder exists. Inside the destination folder, the tool creates a Usmt2.unc folder with a Status file and the normal store files.
The following line shows a sample Rmv2opq.exe command that contains multiple /S switches:
rmv2opq.exe /S:c:\data\1usmt2img.dat /S:c:\data\2usmt2img.dat /D:c:\dest
After you convert the store, you can use the normal recovery tool. You can download Fastconv from here. Please note that I don't provide support for this utility nor can answer any mails concerning the usage of this tool. I myself could not have 100% success with this tool, but it may work for you. If this utility has proved helpful, drop me a mail. Thank you!