You can create a password reset disk so that you can regain access to the system quickly in the event of a forgotten local account password, without having to use third-party boot environment CDs.
It’s suggested that you create a password reset disk after creating the user account and assigning the password. The password reset disk is not applicable if you have a Microsoft account (MSA); it works for local user accounts only.
Here is a walkthrough on how to create a password reset disk in Windows 10.
Create a Password Reset Disk in Windows
 Creating a password reset disk requires a USB flash disk. If you have a spare flash drive that you don’t plan to use, you can use it as a password reset disk. Note that the password reset disk wizard uses less than 2 KB to store a file named
Creating a password reset disk requires a USB flash disk. If you have a spare flash drive that you don’t plan to use, you can use it as a password reset disk. Note that the password reset disk wizard uses less than 2 KB to store a file named userkey.psw in the drive.
You should know the current user account password in order to create a Password Reset Disk.
- Connect a USB flash drive to the PC.
- Right-click Start, click Run
- Type “
rundll32.exe keymgr.dll,PRShowSaveWizardExW” and click OK.Alternately, you can open Control Panel and type password reset disk in the Search box. Note that you can search from the Windows 10 Start menu as well. However, on some computers, the password reset disk wizard won’t show up on the screen, though the process is launched correctly by
sihost.exeClick Create a password reset disk listed under the “User Accounts” category.
This launches the forgotten password wizard.

- Click Next, select the USB flash drive letter, and click Next.
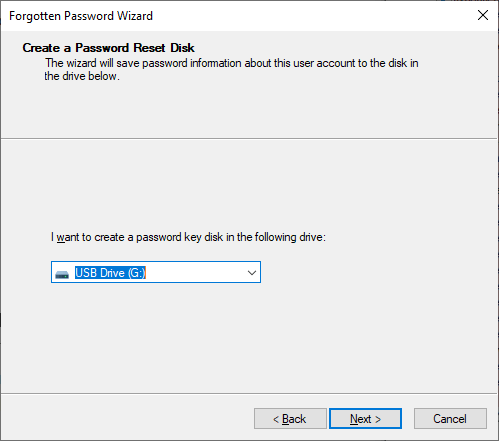
- Type in the current user account password and click Next.
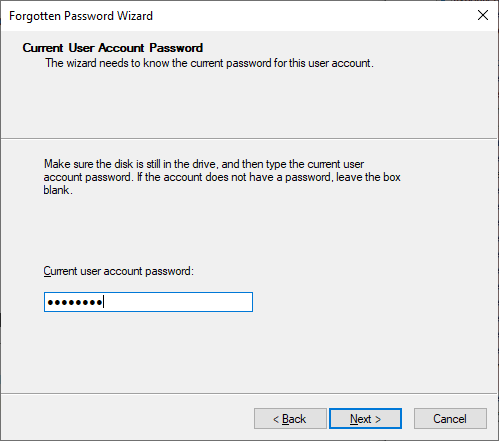
Note: The password you type in this dialog is validated by Windows. Typing a wrong password would throw the following error:Wrong Password The password you entered is incorrect for this user account. Please try again.
- Click Next, and click Finish.
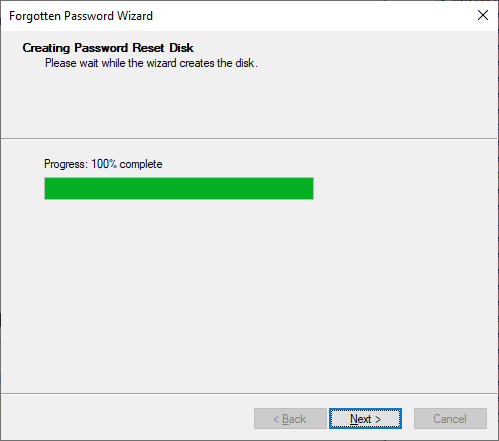
The password reset disk wizard creates a file named userkey.psw (less than 2 KB)
Reset Forgotten Password Using the Password Reset Disk
If you forget the user account password in the future, you can reset the password using the USB flash drive you created earlier. Use these steps to reset the password:
- In the Windows sign-in screen, select the user account.
- Type an incorrect password in the Password box, and press Enter.
- When you see the password hint message and a “Reset password…” link underneath, click “Reset password…“
This starts the Password Reset Wizard. Insert the Password Reset Disk (USB drive), and you’ll be asked to assign a new password for that user account.
One small request: If you liked this post, please share this?
One "tiny" share from you would seriously help a lot with the growth of this blog. Some great suggestions:- Pin it!
- Share it to your favorite blog + Facebook, Reddit
- Tweet it!